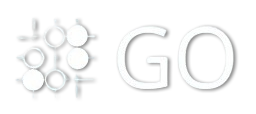Google Cloud Console in GCP
📌 Google Cloud Console in GCP
Google Cloud Console is a web-based management interface for Google Cloud Platform (GCP) that allows users to manage and monitor their cloud resources. It provides a graphical user interface (GUI) for interacting with GCP services like Compute Engine, App Engine, Kubernetes, Cloud Storage, and more.
✅ Key Features of Google Cloud Console
Resource Management: View, create, modify, and delete resources like VMs, storage buckets, and databases.
Monitoring and Logging: Use Cloud Monitoring and Cloud Logging to analyze system performance and troubleshoot issues.
Billing Management: Track usage, view billing reports, and manage budgets.
IAM & Security: Manage user roles and permissions using Identity and Access Management (IAM).
APIs & Services: Enable and manage APIs for various services.
Networking Management: Configure VPCs, firewalls, and load balancers.
Cloud Shell Access: Use Cloud Shell for command-line access to GCP resources.
✅ How to Access Google Cloud Console
Sign In:
Visit Google Cloud Console
Log in using your Google account.
Select a Project:
In the top navigation bar, click on the Select a Project dropdown.
Choose an existing project or create a new one.
✅ Main Components of Google Cloud Console
| Component | Description |
|---|---|
| Dashboard | Provides a high-level overview of your GCP projects and resources. |
| Compute Engine | Manage and monitor virtual machines. |
| Cloud Storage | Store and manage data in storage buckets. |
| Kubernetes Engine | Deploy and manage containerized applications using Kubernetes. |
| BigQuery | Perform data analytics on large datasets. |
| Cloud Functions | Run serverless code for event-driven applications. |
| Cloud Monitoring | View metrics and set alerts for your resources. |
| Cloud Logging | Track and analyze application logs. |
| IAM & Admin | Manage users, roles, and permissions. |
| Billing | View billing reports, set budgets, and manage payments. |
✅ Performing Common Tasks in Google Cloud Console
📌 1. Creating a Virtual Machine (VM)
Navigate to Compute Engine → VM Instances.
Click Create Instance.
Enter instance details like name, region, and machine type.
Select an operating system from the list.
Configure networking and firewall rules if needed.
Click Create to deploy the VM.
📌 2. Creating a Cloud Storage Bucket
Navigate to Cloud Storage → Buckets.
Click Create Bucket.
Provide a name, select a region, and choose a storage class.
Configure access controls using IAM policies.
Click Create.
📌 3. Viewing Logs and Monitoring
Go to Logging → Log Explorer to view application logs.
Navigate to Monitoring → Dashboards to view metrics like CPU, memory, and network usage.
Create alerts by defining thresholds and notifications.
📌 4. Managing IAM Permissions
Navigate to IAM & Admin → IAM.
Select your project.
Click Add to grant permissions to a new user or service account.
Choose a role (e.g., Viewer, Editor, Owner).
Click Save.
📌 5. Configuring Billing and Budgets
Go to Billing → Overview.
View your billing reports and analyze cost breakdowns.
Set up budgets and alerts to monitor your spending.
✅ Cloud Shell in Google Cloud Console
Cloud Shell provides a terminal directly within the Google Cloud Console, pre-installed with
gcloud,kubectl, and other CLI tools.Access it by clicking the Cloud Shell icon on the top right of the console.
Example Commands:
# Check active projectgcloud config get-value project# List all VM instancesgcloud compute instances list# Enable an APIgcloud services enable compute.googleapis.com
✅ Best Practices for Using Google Cloud Console
Organize with Projects and Folders: Use projects to group related resources and folders for hierarchical management.
Use IAM Effectively: Follow the principle of least privilege when assigning roles.
Enable Monitoring and Alerts: Set up alerts for key metrics to detect issues early.
Track Billing: Use budgets and alerts to avoid unexpected costs.
Use Cloud Shell for Efficiency: Perform advanced management tasks using CLI commands.
✅ Conclusion
Google Cloud Console offers a user-friendly interface for managing GCP resources. It provides visibility into your infrastructure, application performance, and costs. Whether you're deploying VMs, managing storage, or monitoring applications, the console makes cloud management intuitive.